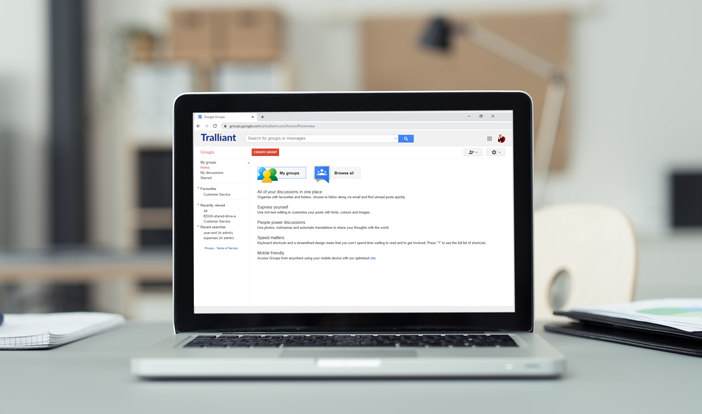
Google Groups allow you to communicate with colleagues, by sharing a common email address. Once a group has been created, you can use the group to set up chat rooms, invite all users to a Google Meet and share documents for collaboration.
Permissions are tied to the group rather than the individual members. When a user joins a group, they will automatically get permission to view all items that the group has access to. If they leave the group, those permissions will be revoked automatically. Here are some of the Google Groups features.
Creating Google Groups
Google Groups has its own app in Google Workspace which you can view using the App Launcher.
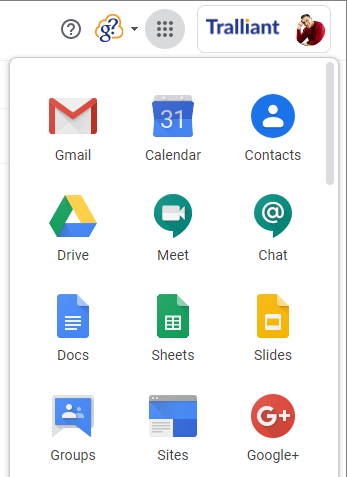
If you have permission to create Google Groups, the Create Group option will show on the Groups home page.
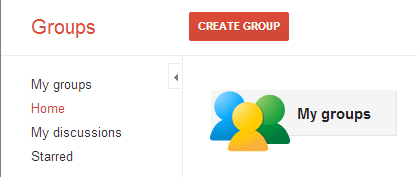
- Click on the Create Group button
- Enter a name for the new group
- Type the first part of the group's email address - this will be followed with @ and your company domain
- Enter a description of the group to enable your colleagues to find it easily
- Choose the type of group you wish to create (see below)
- Click on Create Group
The group will be created, and you will be presented with links to invite people to the group, customise settings or create a message to the group.
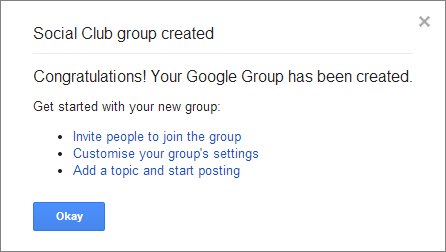
Google Group Types
The following types of groups can be created:
| Type | Description |
| Email List | This is the most common type of Google Group, and is used when the group is mainly used for communication e.g. an email distribution list. |
| Web Forum | This type of group should be created when the group will only communicate via a forum front-end of the group, and not by email. |
| Q&A Forum | This is a Question and Answer group, similar to an online help forum, where the front-end is used to ask questions which other group members answer. |
| Collaborative Inbox | This type of group allows the distribution and tracking of messages e.g. for a customer services or help desk forum. Responsibility for topics can be assigned to specific group members and topics can be marked as resolved once they have been completed successfully. |
Viewing Groups in Gmail
If you communicate with a Google Group in Gmail, you can now position the mouse over the group name to show the group contact card. From this card you can create a new email to the group, schedule an event with the group and view group members. You can also click on the More Info link to view the group’s page in Google Groups.
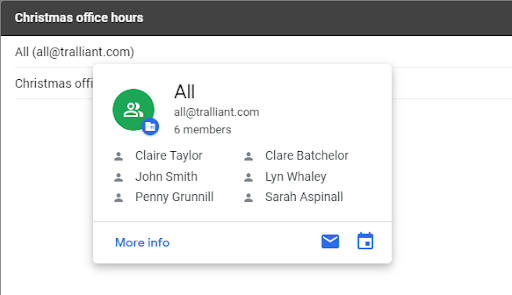
Sharing Google Docs, Sheets and Slides with a Group
If you are a Google Group user, you can share Google Docs, Sheets, Slides and Forms with all members of the group in one step, allowing everyone in the group access to the document.
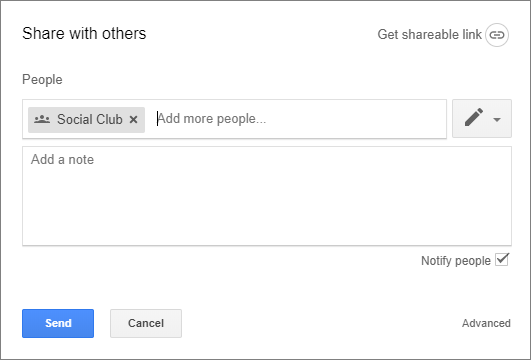
Permissions are tied to the group rather than the individual members. When a user joins a group, they will automatically get permission to access the document, and if they leave the group, those permissions will be revoked automatically.
Inviting a Group to a Google Chat Room
You can add a Google Group to a Google Chat room using the Add people and bots button in the Chat room.
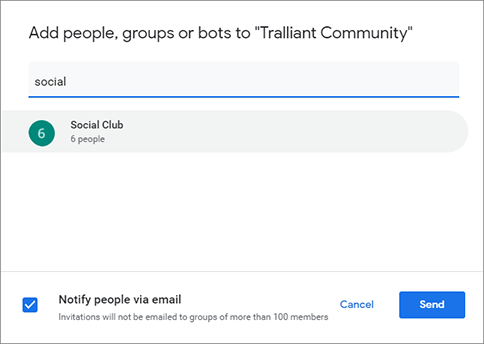
If you are invited to a chat room as part of a Google Group, you will receive an email message which includes a link to join the room.
Rather than joining the room immediately, you can preview the room to see if it will be relevant to you:
- Go to the Google Chat home page
- Click in the Find people, rooms, bots box then click on Browse Rooms
- Click on the room you have been invited to - it will show at the top of the list
- Position the mouse over the room name and choose Preview to view conversations in the room without the ability to respond to messages
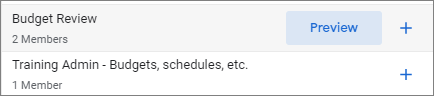
If you decide to join the room, click on the Join button near the bottom of the screen.
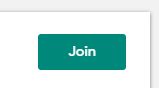
For more information about how we can help you to create a digital workplace with Google Workspace, come and talk to our Google Workspace specialists.
Updated December 2020
First published April 2020
