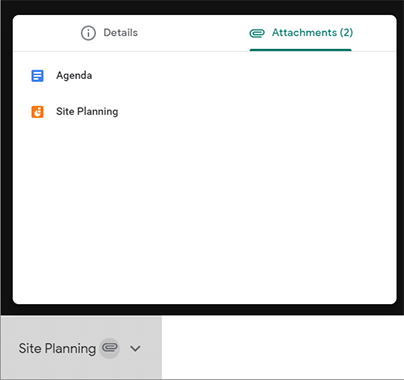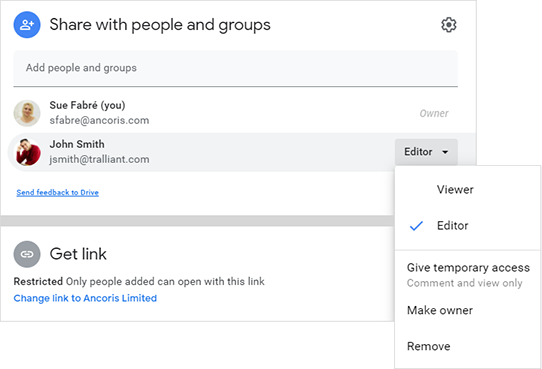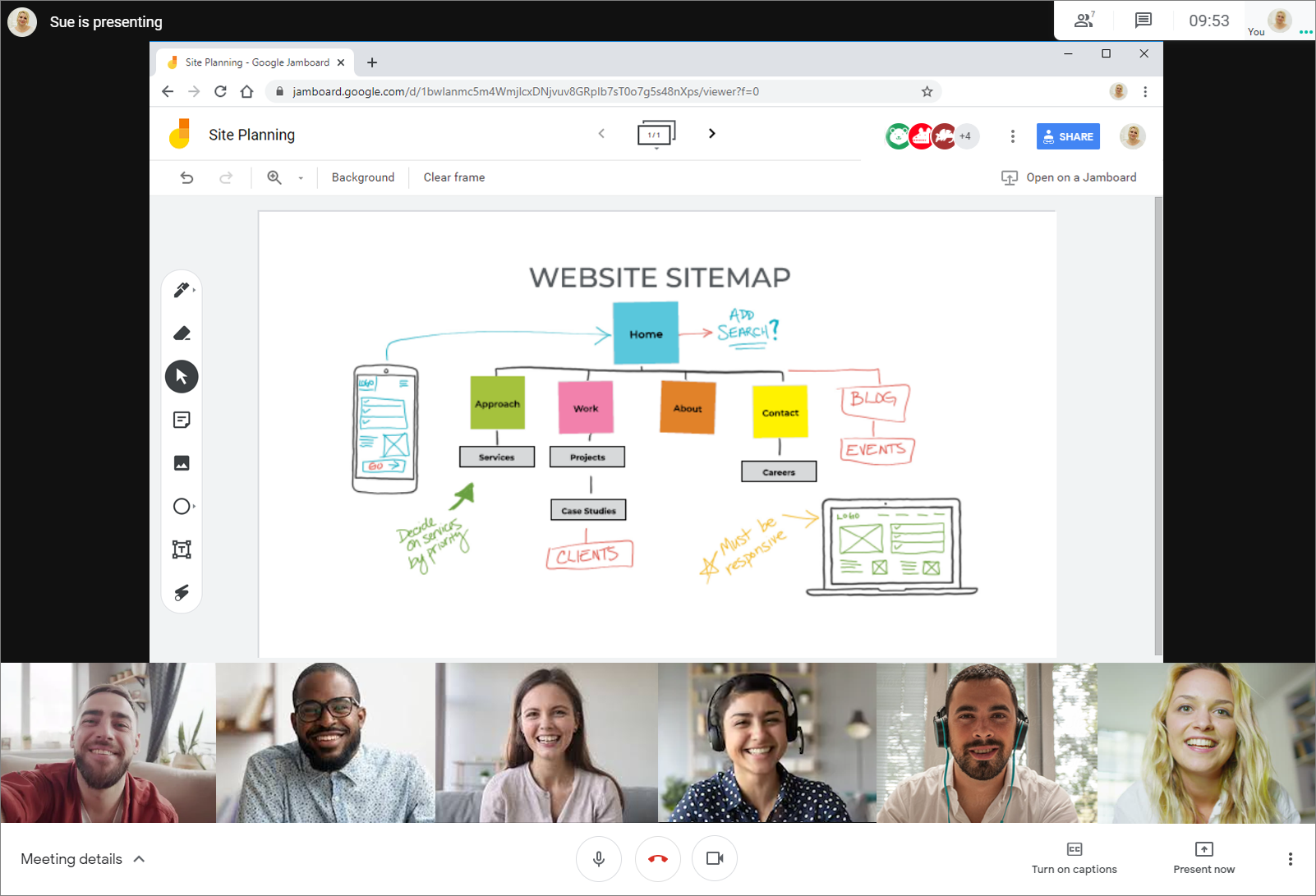
The Jamboard app is Google Workspace digital whiteboard for real time collaboration and sketching ideas. All users have the Jamboard app included in their suite of apps when they have logged onto Google Workspace.
In any workshop, a slide deck is useful to introduce topics and provide background information, but no-one wants to spend hours watching slides on screen. You can avoid slide-overload by using Jamboard to allow everyone to interact fully in the workshop.
In this article, we’ll discuss our top tips for running a remote workshop using the Jamboard app - even if you do not own a Google Jamboard.
Before your workshop
- Planning is key. Just as you would for a face-to-face workshop, it's important to have a set agenda with times assigned to each item.
- Make sure plenty of breaks are scheduled. It's difficult to maintain concentration on a video call for long, so we'd recommend a 10-15 minute break at least every 90 minutes. A longer break for lunch is a good idea to allow attendees to fully recharge.
- Share the agenda with delegates before the session and ask for feedback. It’s important that everyone gets as much from the workshop as possible.
|
Did you know? If you add files such as the meeting agenda as an attachment to the calendar event for the workshop, all attendees will be able to click on the Meeting details drop-down in the bottom-left corner of the Meet screen to view any attached files.
|
During the workshop
- Don’t spend too long on introductions. Ask everyone to speak about their role and how it relates to the workshop, but don’t spend too long giving a history of the company and previous projects - concentrate on what’s relevant for today.
- If possible, invite an extra person to the workshop to act as the workshop facilitator. They will need some background on the project, but shouldn't be directly involved in discussions. Their role will be to ensure everyone interacts in each session, to ensure all questions are recorded and to summarise what has been discussed.
Follow our top tips to keep everyone interacting in the workshop:
- Ask all workshop attendees to install the Jamboard app on their mobile device or tablet before the session. The device apps provide additional functionality to the web app such as hand-writing to text conversion and auto-draw features.
- Prepare background images to allow easier brainstorming. If you're doing SWOT analysis for example, a background image with clear boxes for strengths, weaknesses, opportunities and threats can be added to the frame so that notes can be added to each box by all attendees.
Did you know?
You can create background images in Google Slides, then use the File, Download As command to download the current slide as an image in PNG or JPG format. You can then use the Insert Image button in the Jam to add the background image to a frame.

- Spend a few minutes at the start of the workshop ensuring everyone knows how to use the Jamboard tools and is comfortable adding and removing items, moving between frames, etc.
Did you know?
Up to 50 different people can work on a Jam file at the same time.
- Nominate a member of the team to look after the board in a particular session and ensure everyone in the workshop has a turn. All attendees will add notes to the board, but the nominated member can organise them, remove duplicates and ensure everyone is providing input.
- Create a “parking lot” frame for anyone to record thoughts during the workshop that aren’t relevant to the current discussion. The parking lot can be reviewed before breaks and at the end of the workshop to ensure everything has been covered, and sticky notes can be added to “Action” or “Follow Up” frames as required.
Did you know?
You can use the standard Ctrl/Cmd C and Ctrl/Cmd V shortcuts to copy and paste sticky notes and other items from one frame of a Jam to another.
After the workshop
One important benefit of using a jamboard during a workshop is that all of the input from all attendees will be recorded automatically, with no need to spend time afterwards summarising the discussions, outputs and actions required.
The jam file can be kept active after the session for workshop attendees to add further thoughts, and frames can even be added to show how actions are progressing.
|
Did you know? As Jam files are stored in Google Drive, they can be shared in the same way as Docs, Sheets and Slides, by adding people as Viewers or Editors or creating a shareable link to the Jam, You can even provide temporary access to viewers, and can prevent viewers from downloading, printing or copying the Jam.
|
In our next Jamboard blog, we’ll discuss how you can create Jams from within Google Meet, and how to use different devices to allow access to different tools in Jamboard.